c盘windows文件夹太大了怎么清理?c盘windows文件夹太大了清理方法
时间:2022-08-04 来源:系统城官网
c盘windows文件夹太大了怎么清理?最近有小伙伴们询问小编c盘windows文件夹在不知不觉就变大了不知道怎么进行清理,想问问小编有没有什么解决方法。还不清楚如何进行清理的小伙伴们快跟着小编一起来看看吧。小编在下面带来了四种解决方法,希望可以帮助到你呀!
c盘windows文件夹太大了清理方法
方法一:磁盘清理
1、在搜索框里输入“磁盘清理”点击打开。
2、然后在磁盘清理里面选择C盘,然后勾选要删除的文件,点击确定。
3、重点需要清理“windows Update”的文件夹,因为这个文件夹往往占据不少内存,如果用户前面没有看到这个文件夹,只要再点清理系统文件就可以了。
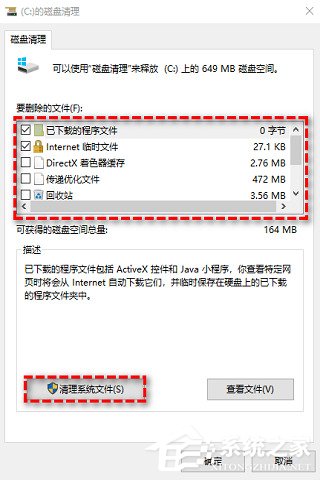
方法二:输入命令
1、在搜索框里面输入cmd,以管理员身份来运行“命令提示符”。
2、随后输入这个命令“Dism.exe /online /Cleanup-Image /StartComponentCleanup”按下回车。
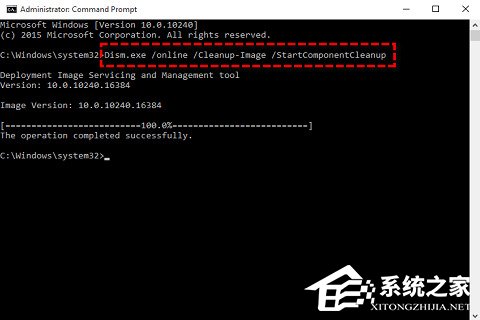
3、执行完上面的步骤后再输入“Dism.exe /online /Cleanup-Image /StartComponentCleanup /ResetBase”并按回车。
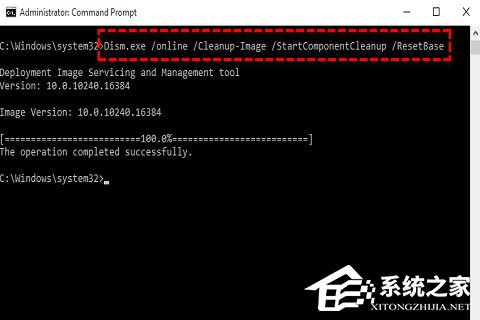
4、最后再输入“Dism.exe /online /Cleanup-Image /SPSuperseded”后再去按下回车就可以了。
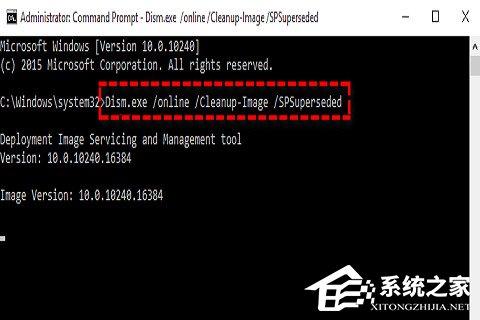
方法三:存储感知
1、依次单击“设置”>“系统”>“存储”。
2、单击“关”按钮将存储感知功能打开。

3、手动配置要删除的文件或指定要删除的临时文件。
①想要配置文件:请单击“配置存储感知或立即运行”按钮,选择期望的频率。然后,单击“立即释放空间”部分下的“立即清理”。
②想要删除特定的文件:请选择“本地磁盘”部分下面的“临时文件”,然后单击“删除文件”以删除默认选择。如果想要删除其他类型的文件,请勾选其前面的框,然后单击“删除文件”。
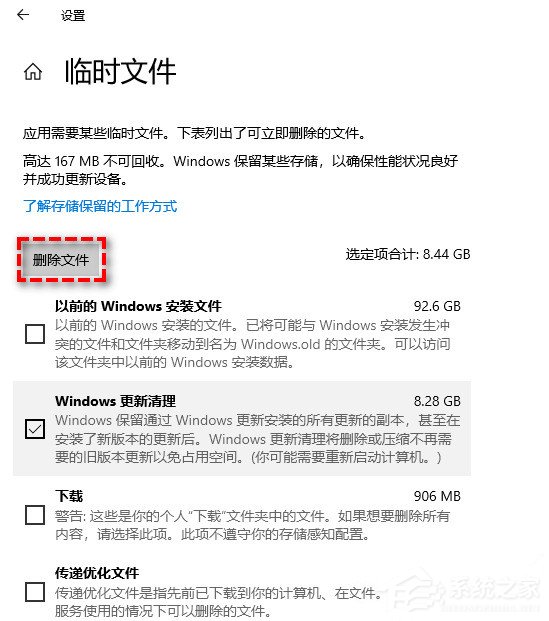
方法四:第三方软件
上面两种方法是系统自带的功能,还有一种方法就是下载使用第三方软件,比如360安全卫士、腾讯电脑管家、privazer,可以很好的为c盘瘦身。
相关信息
-
-
2023/09/09
重装系统怎么有一个硬盘没有了?重装系统硬盘没有了的解决方法 -
2023/09/09
电脑检测不到独立显卡怎么办?检测不到独立显卡的解决方法 -
2023/09/03
笔记本电脑卡需要重装系统吗?小编为你解答
-
-
预装系统的电脑怎么重装系统?【新手推荐】
有时候预装的操作系统会附带一些试用版应用、厂商自带的软件和广告程序等。这些软件可能占用硬盘空间、降低系统速度和干扰使用体验。重新安装系统可以清除这些冗余软件,使系...
2023/08/31
-
新笔记本卡在Microsoft登录界面无法进入怎么办?
当您购买一台全新的笔记本电脑时,如果在Microsoft登录界面卡住无法进入系统,这可能会让您感到困扰和沮丧。无法成功登录操作系统会妨碍您正常使用电脑并访问所需的应用程序和...
2023/08/31
系统教程栏目
栏目热门教程
- 1 系统开机提示“please power down and connect the...”怎么办?
- 2 AliPaladin64.sys导致内核隔离无法启动?AliPaladin64.sys不兼容删除方法
- 3 怎么开启电脑的TPM 2.0?开启TPM2.0图文教程
- 4 电脑插了两根内存条后开不了机是怎么回事?
- 5 电脑waasmedic agent exe进程占用磁盘100%怎么办?
- 6 tesmon.sys是什么文件?tesmon.sys驱动如何删除?
- 7 2021年最新CPU天梯图 2021最新最全CPU性能高清大图
- 8 PassGuard是什么驱动?PassGuard.sys不兼容怎么删除
- 9 英伟达显卡驱动程序登陆提示:验证程序加载失败请检查您的浏览器设置例如广告拦
- 10 电脑玩原神卡顿怎么解决?电脑玩原神卡顿解决方法
人气教程排行
- 1 win10系统激活工具推荐
- 2 打开office显示:你的office许可证有问题,你可能是盗版软件的受害者怎么办?
- 3 2021索尼imx传感器天梯图 imx传感器天梯图排行榜2021
- 4 vivo手机可以安装华为鸿蒙系统吗?vivo鸿蒙系统怎么申请?
- 5 Win10 21H1值得更新吗 到底要不要升级到21H1
- 6 百度网盘内容有违规内容无法下载怎么办?百度网盘内容有违规内容无法下载解决办法
- 7 鸿蒙系统到底好不好用?鸿蒙系统的优点和缺点介绍
- 8 Win10 21H1和20H2哪个好 21H1和20H2系统详细对比
- 9 系统开机提示“please power down and connect the...”怎么办?
- 10 剪映Windows电脑专业版的草稿默认保存路径在哪?
站长推荐
热门系统下载
- 1 Windows 10 微软官方安装工具
- 2 微软 MSDN原版 Windows 7 SP1 64位专业版 ISO镜像 (Win7 64位)
- 3 微软MSDN 纯净版 Windows 10 x64 21H2 专业版 2022年4月更新
- 4 微软MSDN 纯净版 Windows 10 x64 22H2 专业版 2022年10月更新
- 5 微软 MSDN原版 Windows 7 SP1 64位旗舰版 ISO镜像 (Win7 64位)
- 6 微软MSDN 纯净版 Windows 10 x86 22H2 专业版 2022年10月更新
- 7 微软 MSDN原版 Windows 7 SP1 32位专业版 ISO镜像 (Win7 32位)
- 8 微软 MSDN原版 Windows XP SP3 32位专业版 ISO镜像
- 9 微软 MSDN原版 Windows 7 SP1 32位旗舰版 ISO镜像 (Win7 32位)
- 10 微软MSDN Windows 10 x64 20H2 2020年10月更新19042.631




